Bước 1. Đưa đĩa CD cài đặt vào ổ đĩa, chương trình sẽ tự động hiển thị giao diện như hình:
Bước 2. Lựa chọn Server components, tools, Books Online and Samples.
Bước 3. Đánh dấu vào lựa chọn I accept the licensing terms and conditions để đồng ý với điều khoản giấy phép sử dụng của Microsoft trước khi tiến hành cài đặt. Sau đó chọn OK.
Bước 4. Click nút Install để cài đặt các thành phần cập nhật cần thiết trước khi cài SQL Server.
Bước 5. Sau khi cài đặt thành công nhấn nút Next.
Bước 6. Quá trình cài đặt sẽ kiểm tra cấu hình của hệ thống (System Configuration Check).
Bước 7. Màn hình Welcome to the Microsoft SQL Server Installation Wizard xuất hiện. Nhấn Next để sang bước tiếp theo.
Bước 8. Quá trình kiểm tra cấu hình hệ thống bắt đầu chạy. Trong bước này, màn hình sẽ hiển thị các cảnh báo hoặc lỗi mà bạn sẽ gặp phải. Nếu cột status có thông báo successfull như hình dưới thì bạn nhấn Next để tiếp tục. Những warning (cảnh báo) sẽ không quá quan trọng, và bạn có thể bổ sung trong quá trình cài đặt.
Bước 9. Điền đầy đủ thông đăng ký trong mục Name, Company, Product Key. Sau đó nhấn Next.
Bước 10. Đánh dấu vào các mục chọn SQL Server Database Services, Reporting Services, Workstation components, Books Online and development tools để cài đặt các dịch vụ cần thiết. Sau đó nhấn Next.
Bước 11. Chọn Named instance và nhập tên thể hiện vào đó, ở đây chọn infinity (chỗ này chọn tùy ý). Sau đó nhấn Next.
Bước 12. Chọn như hình dưới, đánh dấu vào các mục chọn. Sau đó nhấn Next.
Bước 13. Có 2 lựa chọn chế độ xác thực. Windows Authentication Mode - chế độ xác thực dựa vào xác thực của Windows và Mixed Mode - chế độ xác thực dựa vào xác thực của Windows và SQL Server, nếu lựa chọn chế độ này, ta có tài khoản mặc định là sa, bạn nhập mật khẩu và xác nhận mật khẩu bên dưới. Ở đây, chúng ta lựa chọn Windows Authentication để cho quá trình thực hành được đơn giản. Sau đó nhấn Next.
Bước 14. Chọn SQL Collations như hình bên dưới. Sau đó nhấn Next.
Bước 15. Chọn Install the default configuration để chọn chế độ cài đặt mặc định. Sau đó nhấn Next.
Bước 16. Nhấn Install để bắt đầu quá trình cài đặt
Home » SQL Server » Cài đặt: Hướng dẫn cài đặt Microsoft SQL Server 2005 (bằng hình ảnh)
Cài đặt: Hướng dẫn cài đặt Microsoft SQL Server 2005 (bằng hình ảnh)
Người đăng: vuivengay on Thứ Ba, 17 tháng 6, 2014




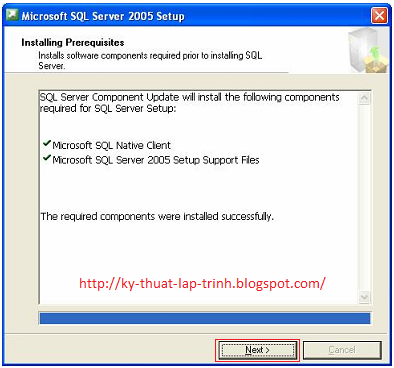





















{ 0 nhận xét... read them below or add one }
Đăng nhận xét